Visualización Coordenadas
Objetivo
Visualizar y validar las coordenadas con ayuda de un proceso de espacialización en un mapa.
Introducción
Sobre la herramienta
La herramienta OBIS Plotter, desarrollada por OBIS (Sistema Oceánico de Información sobre biodiversidad), permite la visualización de datos en un mapa para verificar la correcta espacialización de estos.
Convenciones
- Los elementos del estándar Darwin Core aparecen en color verde y cursiva. Por ejemplo: measurementUnit.
- Los archivos a utilizar en los ejercicios se muestran entre comillas angulares, negrita, y tienen una tipografía diferente. Por ejemplo: «archivo_Ejemplo.xls».
- Las secciones, ventanas y componentes de las herramientas utilizadas se muestran entre comillas inglesas y en negrita. Por ejemplo: “Create Project”.
- Las opciones de las herramientas que se asocian a instrucciones (dar clic, seleccionar, etc.) aparecen en color amarillo y cursiva. Por ejemplo: New project.
- Las secuencias de instrucciones y pasos se muestran en color amarillo, cursiva y negrita. Por ejemplo: Paso 1 > Paso 2.
- Las líneas que se escriben directamente en las herramientas, para programar o realizar algún proceso en específico, aparecen en formato de código, con una tipografía distinta de color negro. Por ejemplo: value.replace(“ sp.”,””).
En este ejercicio, deberá convertir las coordenadas al formato de grados decimales por medio de esta herramienta.
Enlace
OBIS Plotter: http://iobis.github.io/plotter/
Requerimientos
- Para realizar este ejercicio, es necesario con un programa procesador de archivos de texto como Excel.
- La herramienta solo admite archivos en formato de texto delimitado (.CSV, .txt) o copiados directamente de Excel.
- Los datos deben estar estandarizados en formato DwC y contar con latitud y longitud.
Archivo de trabajo
Descargue el archivo «datos_geografia.xlsx»
Paso 1 - Ingreso a OBIS Plotter
Ingrese a la herramienta en linea OBIS Plotter, allí encontrará unos datos precargados de prueba. Para explorar el resultado, dé clic en el botón PLOT (Fig. 1).
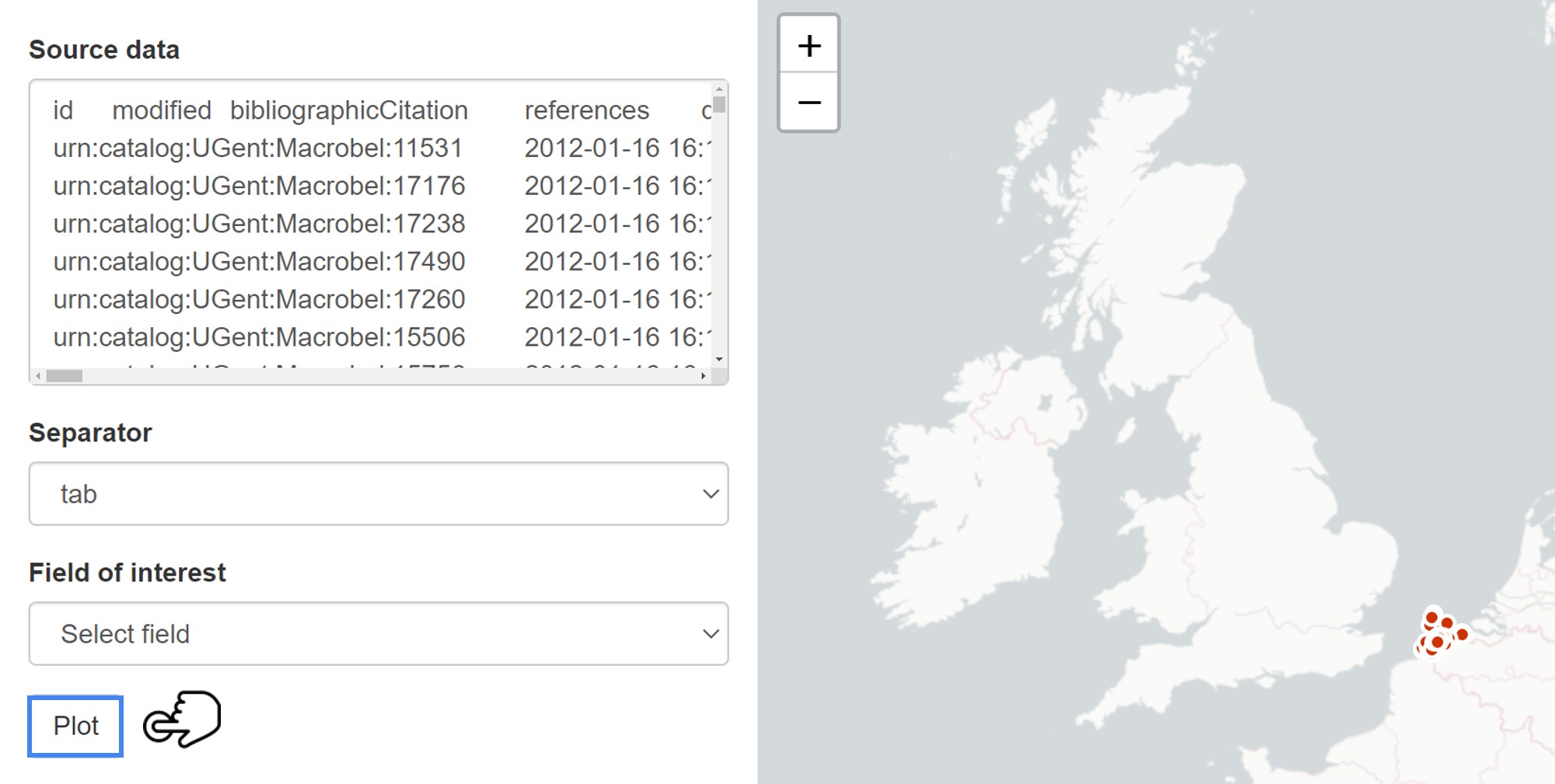
Figura 1. Página principal de la herramienta OBIS Plotter.
Despues de explorar el resultado, borre los datos de prueba presentes en “Source data”. Para esto, ubique el cursor dentro de la caja y seleccione todo con el comando Ctrl + A. Luego, presione la tecla Suprimir (supr) o borrar (Backspace).
Paso 2 - Carga de datos
Abra el archivo «datos_geografia.xlsx» en Excel y detalle la información que contiene. Luego, haga clic en la esquina superior izquierda del archivo para seleccionar todas las filas y columnas, de forma que pueda copiarlas con Ctrl + C (Fig. 2).
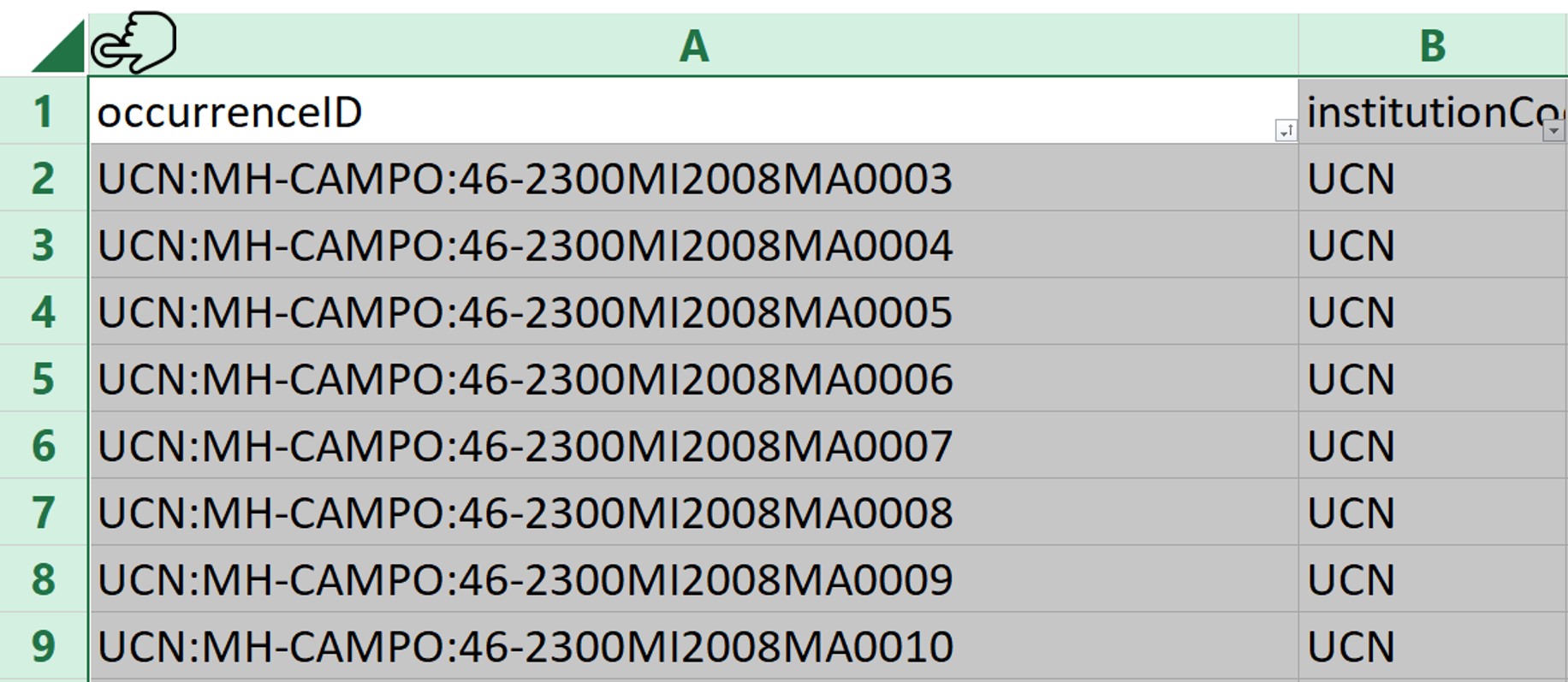
Figura 2. Resultado de la herramienta con los datos del archivo Excel.
Use Ctrl + V para pegar los datos en la sección “Source data” de la herramienta. Por otro lado, en la sección “Separator”, deje la opción por defecto (tab) y haga clic en Plot para ver los puntos desplegados en el mapa (Fig. 3).
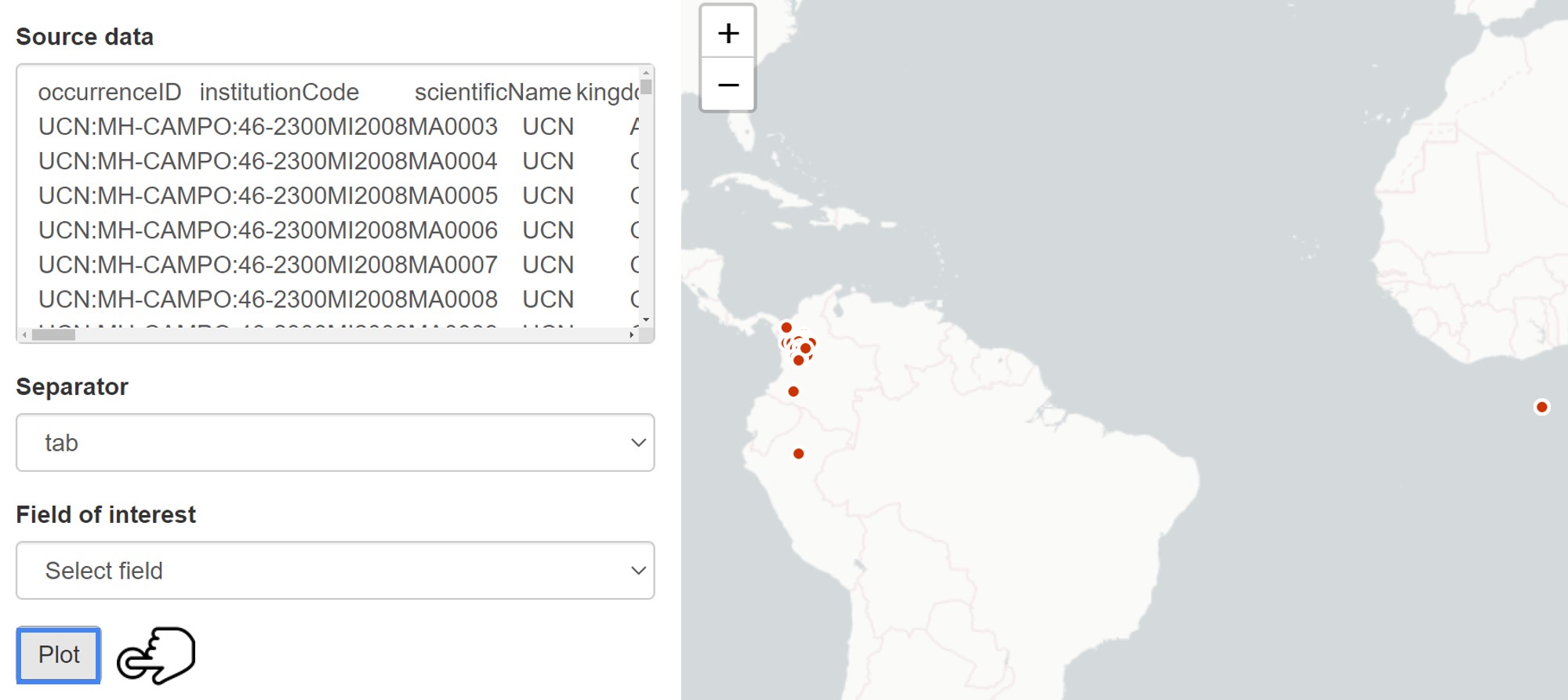
Figura 3. Resultado de la herramienta con los datos del archivo Excel.
Paso 3 - Visualización de resultados
En la sección “Field of interest”, dé clic sobre el desplegable Select field para ver los elementos Darwin Core de “Source data” (Fig. 4). La herramienta asigna colores según el contenido del elemento. Si los puntos tienen los mismos colores, significa que el contenido para el elemento seleccionado es igual.
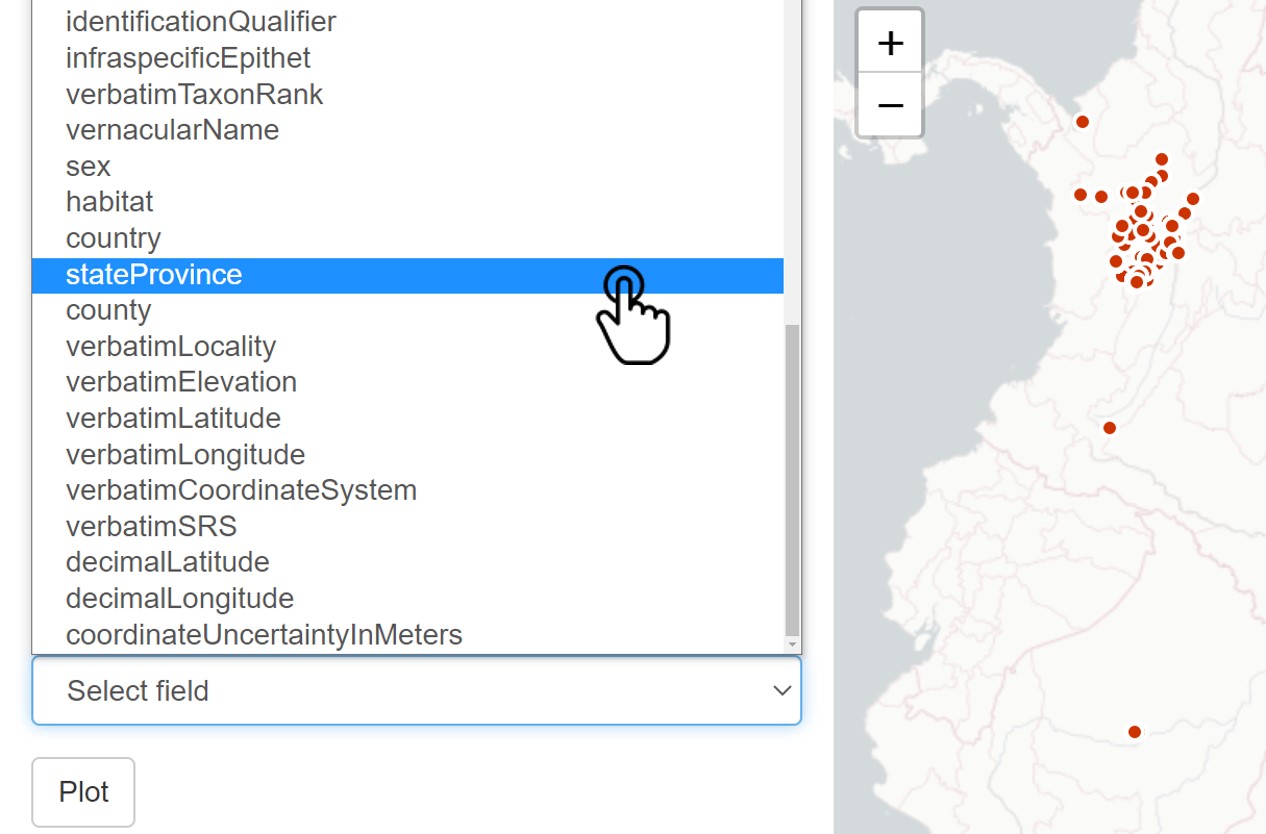
Figura 4. Selección de elemento en “Field of interest”.
Seleccione el elemento stateProvince en la sección “Field of interest” para observar los registros que tenían documentado el departamento. Posteriormente, intente identificar cuáles registros tienen inconsistencias en las coordenadas o la geografía superior, haciendo clic sobre los puntos para evaluar su coherencia (Fig. 5).
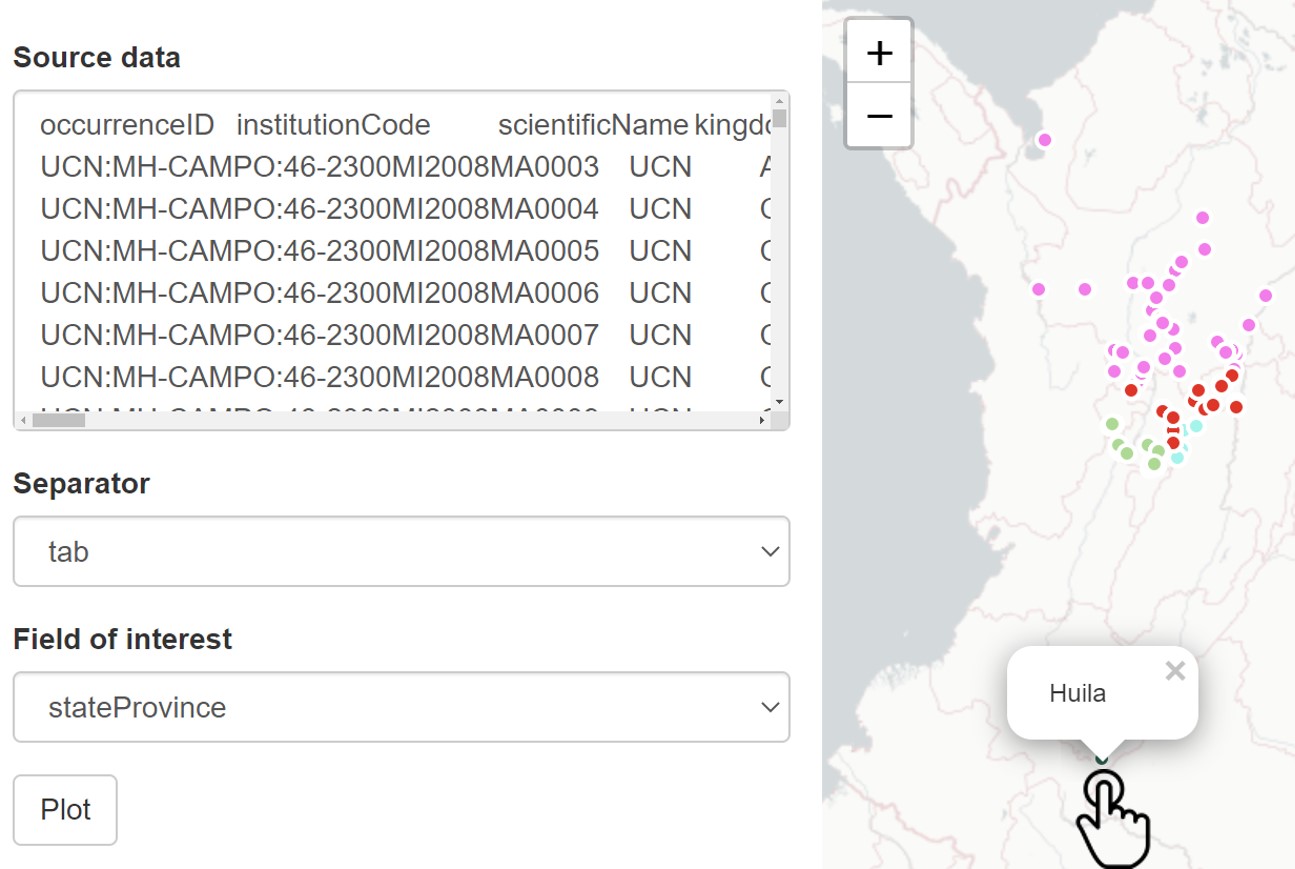
Figura 5. Registros mostrando la información por departamento.
Para identificar los errores presentes en este conjunto de datos, puede guiarse por los resultados del mapa. Como se evidencia en los resultados, algunos puntos coincidieron con Perú y otros con el área marítima. Los datos que coinciden con Perú tienen un error en las coordenadas, ¿sabe cuál es?
Paso 4 - Corrección de errores
Con el objetivo de corregir los errores existentes en el documento de Excel, se debe eliminar el signo negativo que tienen las coordenadas del hemisferio Sur (S) en el elemento decimalLatitude. Para esto, use las funciones de Excel para hacer un filtro en el elemento verbatimLatitude y busque los registros que coinciden con el hemisferio Sur, escribiendo S en el cuadro de texto (Fig. 6).
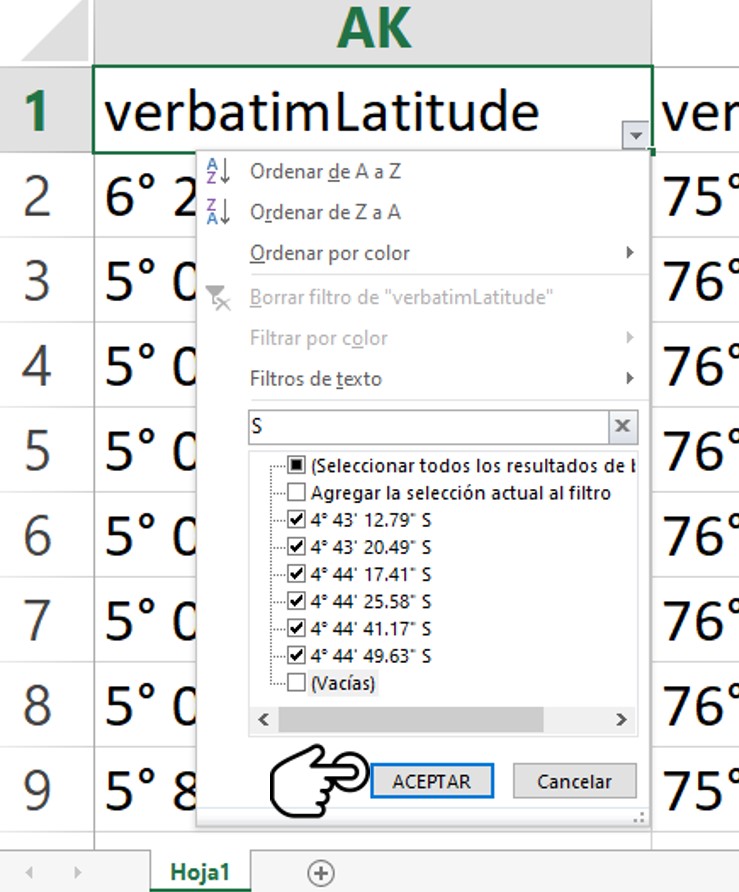
Figura 6. Filtro para buscar los registros del hemisferio Sur.
Después, vaya al elemento decimalLatitude para ver las latitudes que tienen un signo negativo. Para cambiarlo a positivo, seleccione las celdas correspondientes de decimalLatitude y use la función Buscar y Reemplazar o CTRL + L.
Cuando aparezca la ventana emergente, cambie los signos negativos (-) por un espacio en blanco (Fig. 7).
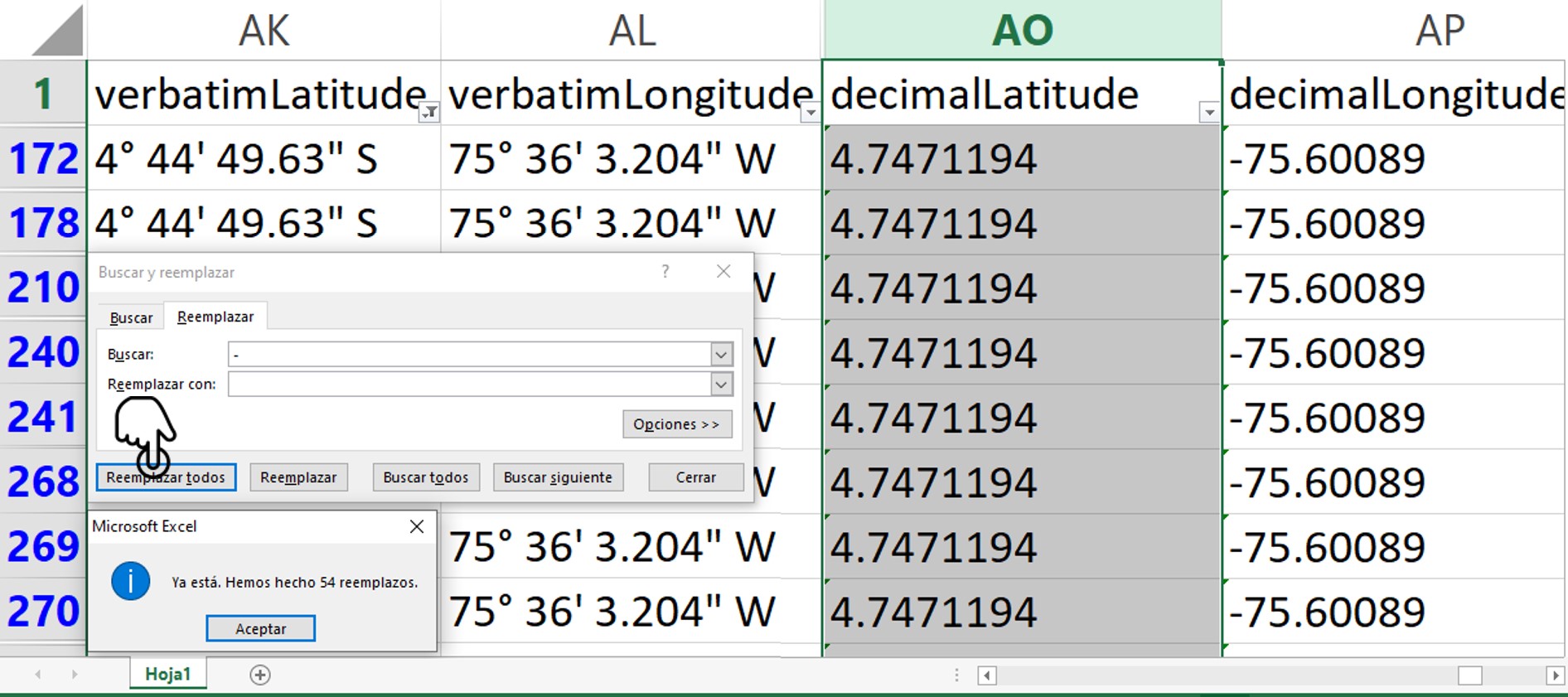
Figura 7. Ventana emergente para reemplazar y eliminar el signo “-“.
¡Reto!
¿Puede hallar otro error en los registros?
Pista: con stateProvince en “Field of interest”, revise el sur de Antioquia.
Paso 5 - Datos propios
Si tiene datos propios y desea publicarlos, intente seguir los pasos de este laboratorio para validar las coordenadas e identificar errores por medio de OBIS Plotter.
¡Felicitaciones! Terminó la visualización y validación de coordenadas del conjunto de datos.
Atribución y uso de los laboratorios

La licencia CC-BY permite usar, redistribuir y construir sobre estos contenidos libremente.
¡La difusión de estos laboratorios contribuirá a la publicación de más y mejores conjuntos de datos sobre biodiversidad!
Citación sugerida
Plata C., Ortíz R., Marentes E., Lozano J. (2021). Laboratorio de datos, Ciclo de formación. Consultado a través del SiB Colombia. Disponible en https://biodiversidad.co/formacion/laboratorios.