¡Precaución!
El archivo debe contar con un par de coordenadas que puedan ser interpretadas, permitiendo la visualización de los registros en una capa de mapa.
Objetivo
Visualizar y validar la coherencia de la ubicación de las coordenadas con respecto a la geografía superior de los datos por medio de la herramienta QGIS.
Introducción
Sobre la herramienta
QGIS es un software de gestión de información geográfica que se ejecuta en múltiples sistemas operativos como Linux, Unix, Mac OSX, Windows y Android. También soporta numerosos formatos y funcionalidades de datos vector, datos ráster y bases de datos. Esta herramienta proporciona una creciente gama de servicios, a través de sus funciones básicas y complementos, para visualizar, gestionar, editar, analizar datos y diseñar mapas imprimibles.
QGIS es un software libre y de código abierto, licenciado bajo una GNU (General Public License) y soportado como un proyecto de la Open Source Geospatial Foundation (OSGeo). Por lo tanto, no requiere el pago de licencias. Adicionalmente, es impulsado por un grupo de voluntarios que mantienen el software actualizado y las versiones estables, lo cual sostiene a QGIS como uno de los software geográficos mas conocidos.
Convenciones
Requerimientos
Instalar QGIS (en esta guía se detallan las instrucciones básicas de instalación).
Contar con un procesador de archivos de texto como Excel.
Contar con un mínimo de 4GB de memoria RAM para el desarollo de esta guía. Sin embargo, para procesos con más de 20 000 registros biológicos, se recomienda tener por lo menos 8GB.
No abrir QGIS junto con otros programas que consuman muchos recursos del computador.
Archivos de trabajo.
Descargue el archivo «datos_geografia.zip» para realizar el laboratorio.
Descargue la carpeta «ValidacionGeografica_SiB-QGIS» con el proyecto de QGIS, el cual tiene todas las capas necesarias para ejecutar la validación.
Descomprima el archivo «datos_geografia.zip» y extraiga la base de datos «datos_geografia.csv». El formato para cargar archivos de texto en QGIS puede ser .csv o .txt (separación por comas o tabulaciones).
El Equipo Coordinador del SiB Colombia (EC- SiB) ha elaborado un proyecto en QGIS con capas geográficas de referencia para la validación geográfica de los datos. Por consiguiente, descargue el «Proyecto de validación geográfica» y guárdelo en una ubicación corta como “Mis documentos” o el “Disco local (C:)”.
Cuando finalice la descarga, ubique el archivo en su ordenador y descomprímalo. Dentro de la carpeta resultante, busque el archivo «ValidacionGeoQGIS.qgs» y ábralo con un doble clic o siguiendo la ruta Clic derecho > Abrir con > QGIS 3.10.
Al ejecutar QGIS, verá un entorno similar al siguiente (Fig. 1):
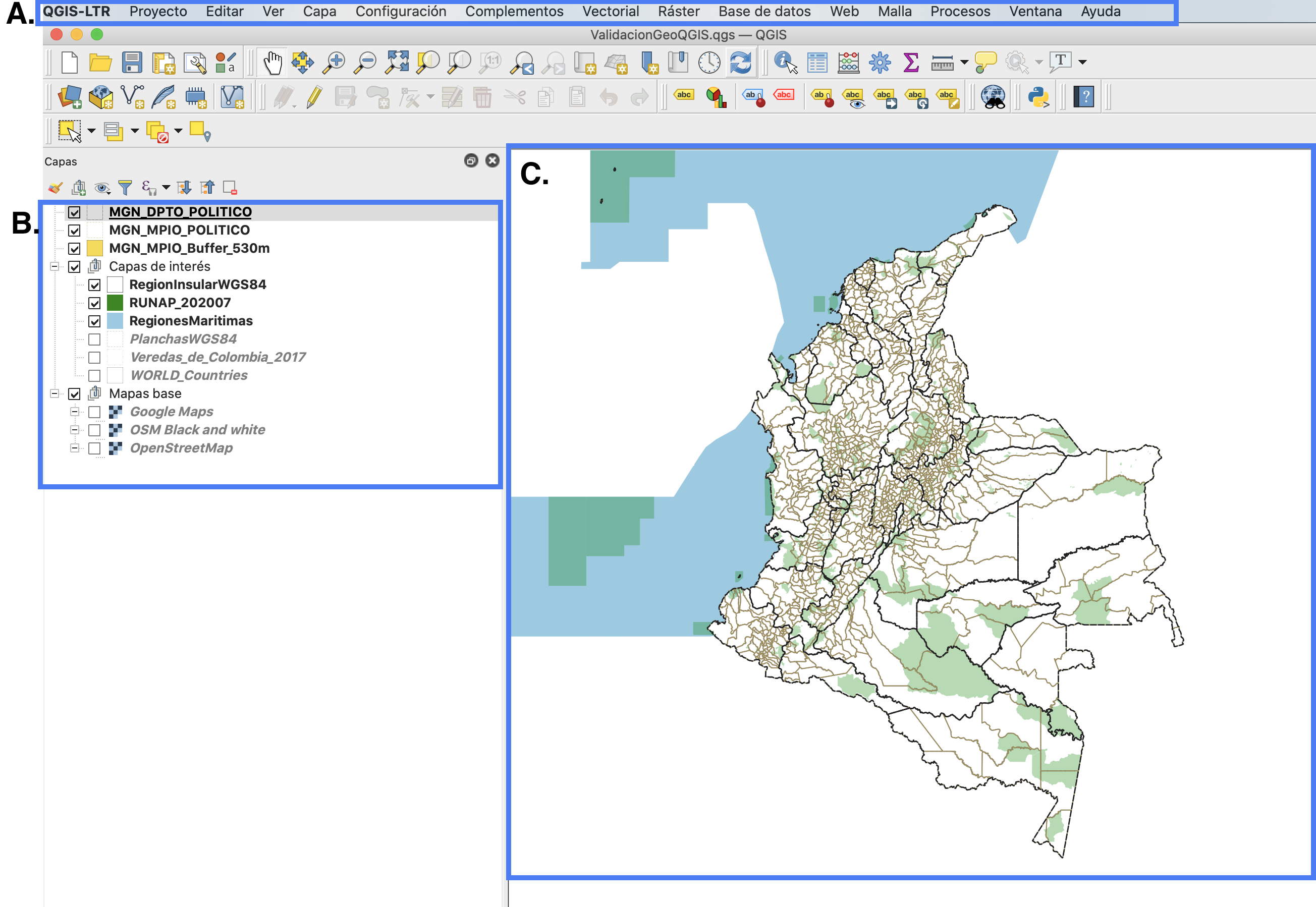
Figura 1. Entorno de trabajo en el proyecto de QGIS (v.3.10) de validación geográfica: A. Menú de herramientas, B. Panel de capas, C. Vista del mapa.
Contenido del proyecto en QGIS:
Para cargar los datos descargados en el paso 2, diríjase al menú de QGIS y siga la ruta Layer > Add Layer > Add Delimited Text Layer (Fig. 2).
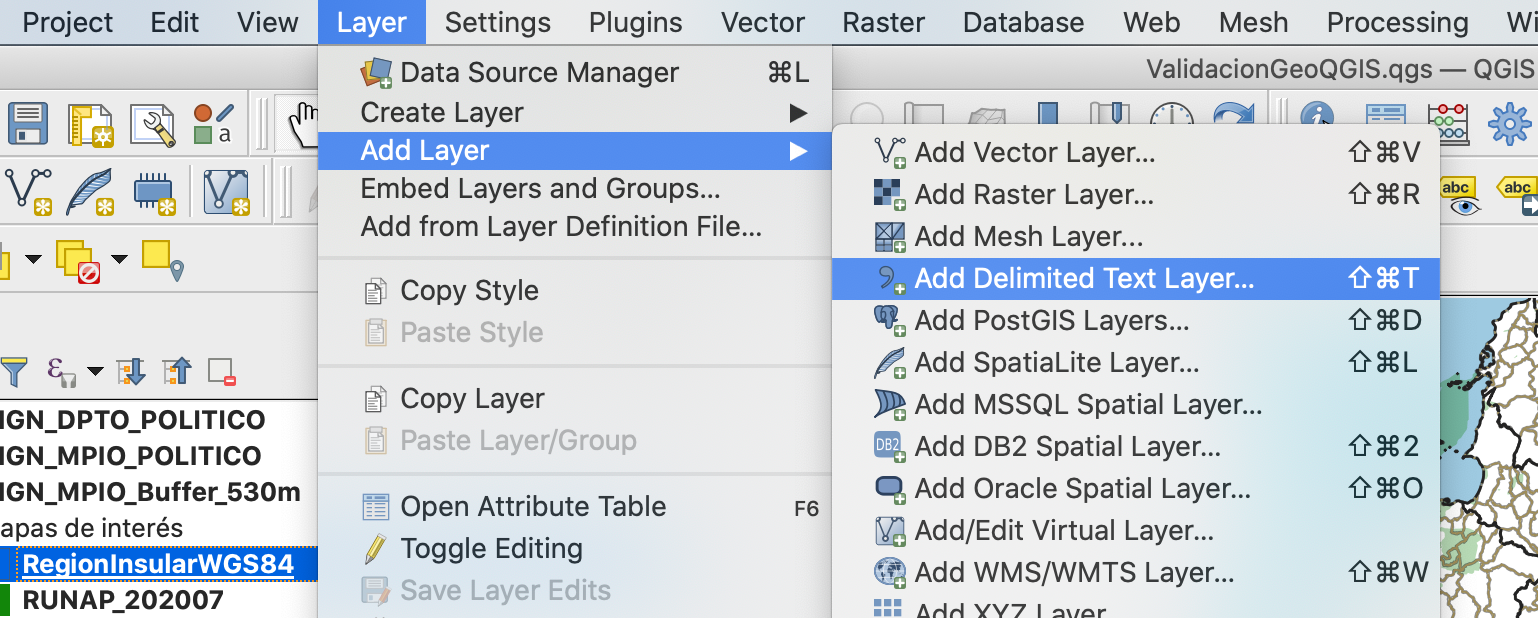
Figura 2. Pasos para carga de archivos de texto delimitados en QGIS.
En la ventana emergente, dé clic al botón con tres puntos … que se encuentra en la sección de “File name” y ubique el archivo «datos_geografia.csv» que guardó en el paso 2 (Fig. 3A).
QGIS llenará los campos de la ventana emergente de manera automática. Sin embargo, verifique que el formato del archivo corresponda con el tipo de archivo y delimitador usado; en este caso, es .csv (Fig. 3B).
Observe si en la vista previa (Fig. 3F) los nombres de las entidades geográficas muestran problemas de codificación como símbolos de interrogación u otros reemplazando tildes y ‘eñes’. Si hay problemas, ajuste la codificación en el desplegable de “Encoding” (Fig. 3C). Teniendo en cuenta su sistema operativo, pruebe la opciones System (para Windows), macintosh (para Mac) o UTF-8 (para cualquier sistema). Si identifica problemas de codificación en la vista previa, pruebe otro formato de codificación hasta asegurarse de que ha elegido el correcto. Esto es fundamental para evitar inconsistencias más adelante. (Fig. 3F).
En “Geometry definitions”, seleccione Point coordinates y verifique que el “X field” corresponda al elemento decimalLongitude y el “Y field” a la columna decimalLatitude del archivo (Fig. 3D).
En el campo “Geometry CRS”, seleccione el sistema de referencia de coordenadas: WGS84 (World Geodetic System). Si no selecciona el sistema, QGIS tomará por defecto el sistema usado en este proyecto (WGS84) (Fig. 3E). Para finalizar la carga del archivo, haga clic en Add.
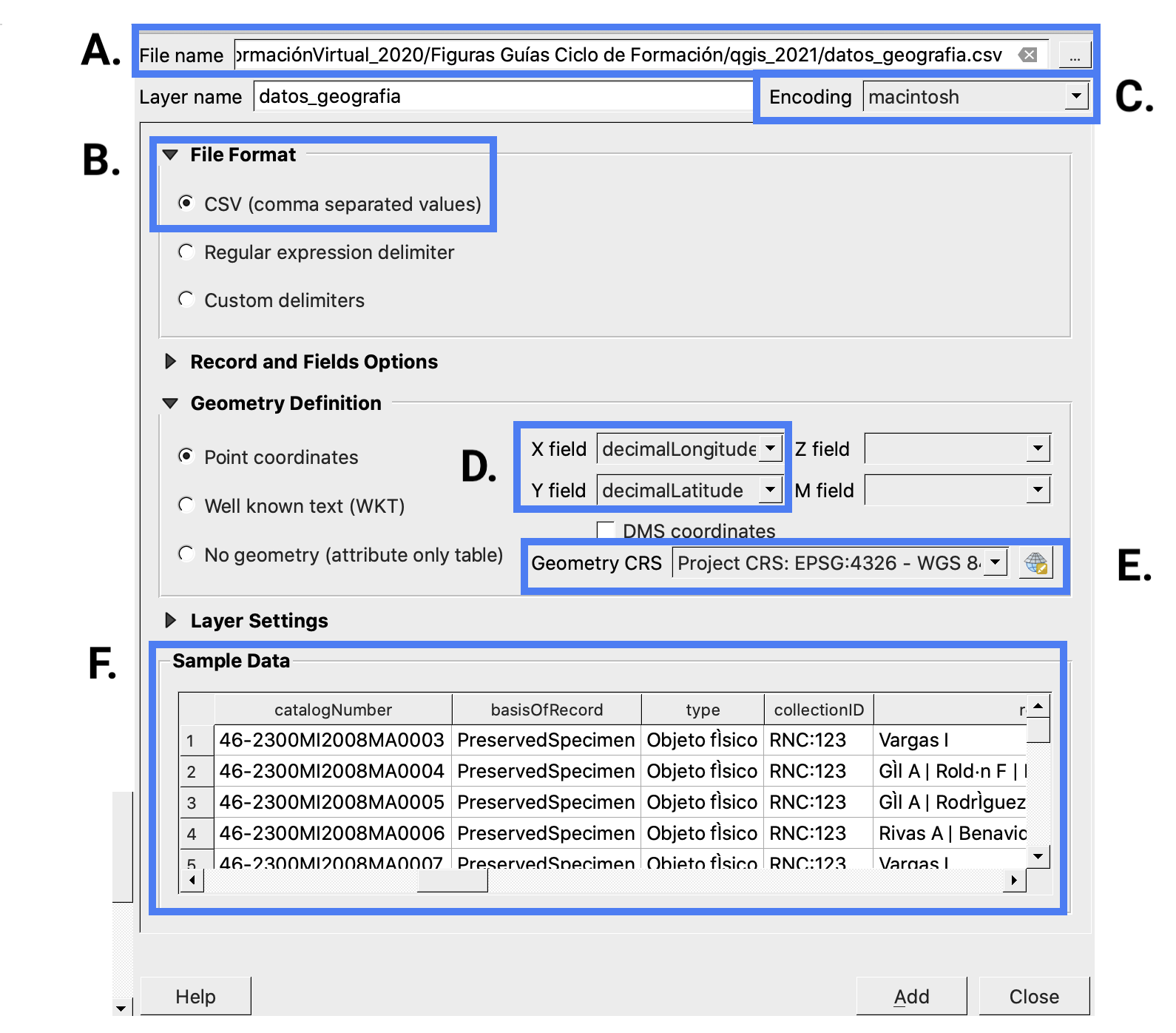
Figura 3. Pasos para cargar archivos de texto delimitado en QGIS: A. Ubicar el archivo de validación, B. formato del archivo tipo .csv, C. Selección de la codificación, D. Selección de campos de coordenadas, E. Selección del sistema de referencia, F. Vista previa de los datos a cargar.
Cuando haya cargado el archivo, una nube de puntos se desplegará en la ventana de visualización de QGIS (Fig. 4).
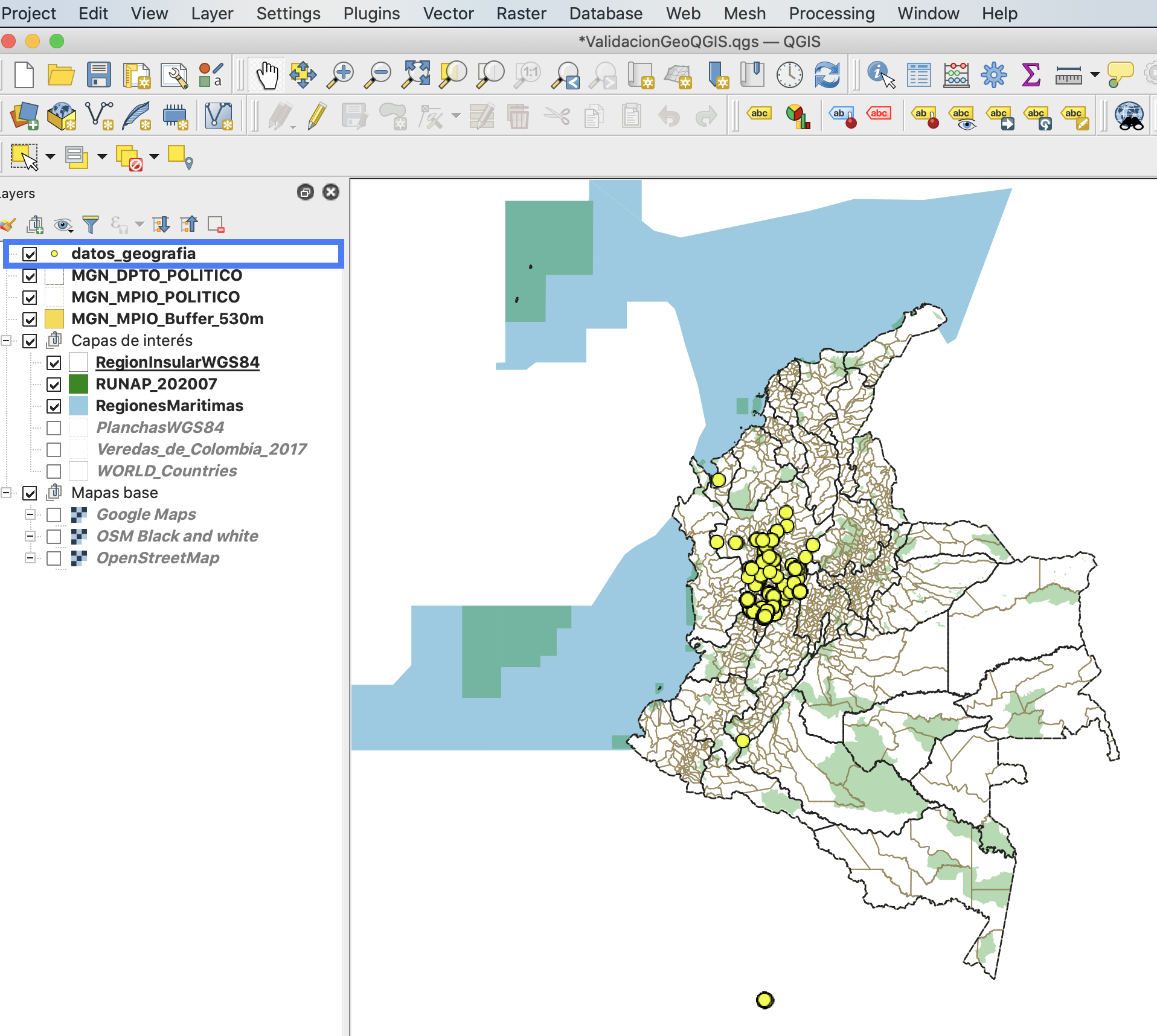
Figura 4. Visualización de los datos en QGIS.
A continuación, procedará a validar la coherencia entre la ubicación de las coordenadas y la geografía superior. Para ello, realizará un cruce geográfico entre los datos y la capa de Municipios de Colombia (“MGN_MPIO_POLITICO”).
En la barra de herramientas superior, siga la ruta Vector > Data Management Tools > Join Attributes by Location (Fig. 5) para realizar una intersección entre la capa de municipios y los datos.
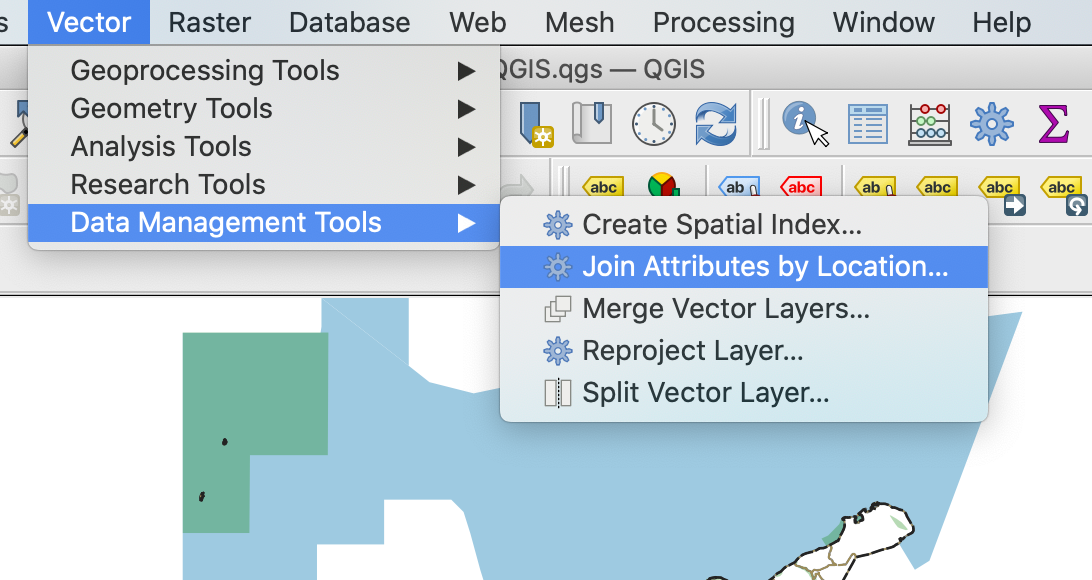
Figura 5. Selección de la función Join Attributes by Location en el menú de herramientas.
En el menú emergente configure la intersección de las capas así (Fig. 6):
Por último, haga clic en Run.
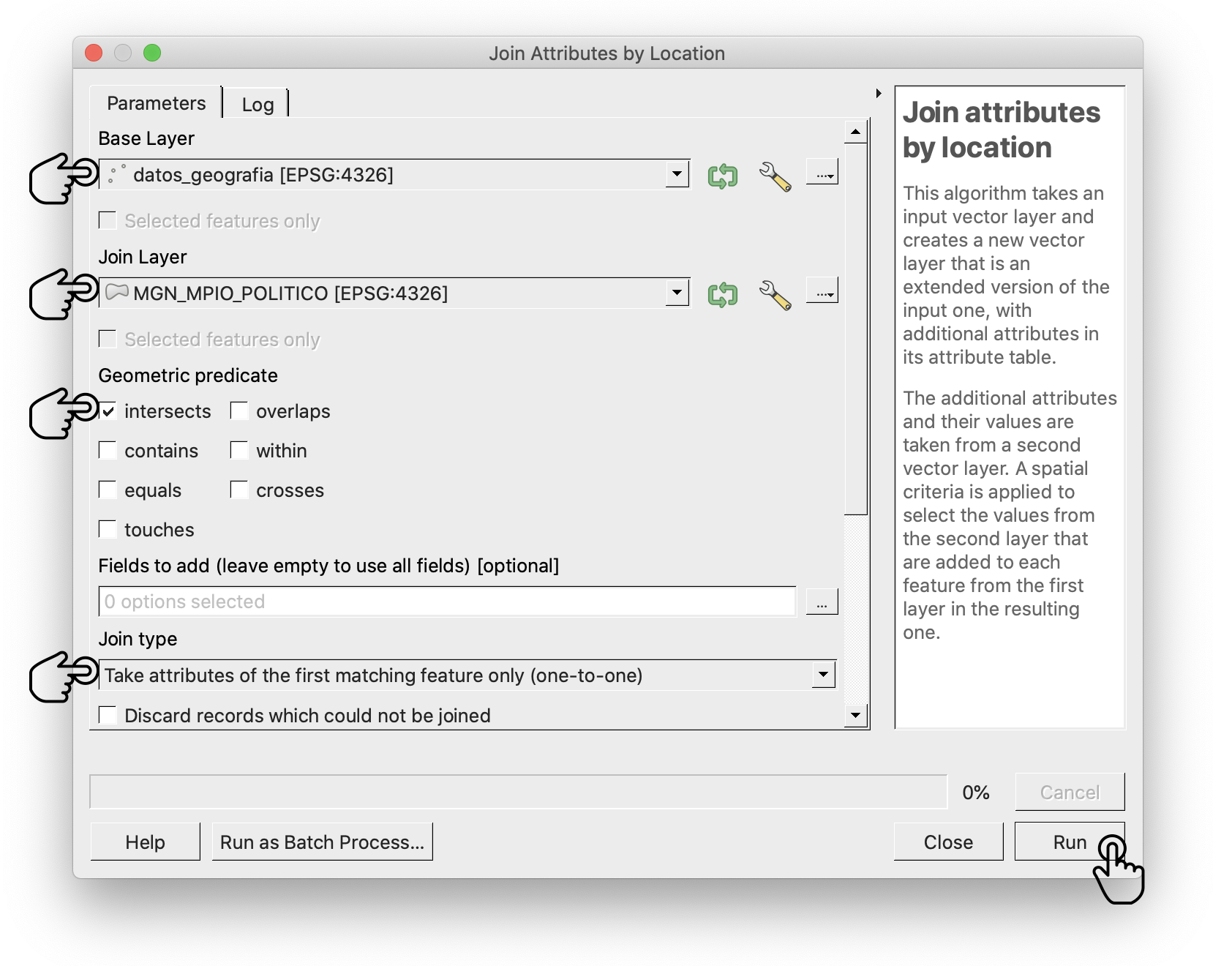
Figura 6. Configuracuón de la intersección de las capas.
Obtendrá una nueva capa llamada “Joined_layer” con la intersección de los datos y la capa de municipios, revise que esta se encuentre en el panel de capas Layers. Posteriormente, dé clic derecho sobre la capa y elija la opción Open Attribute Table (Fig. 7) para abrir la tabla de atributos.
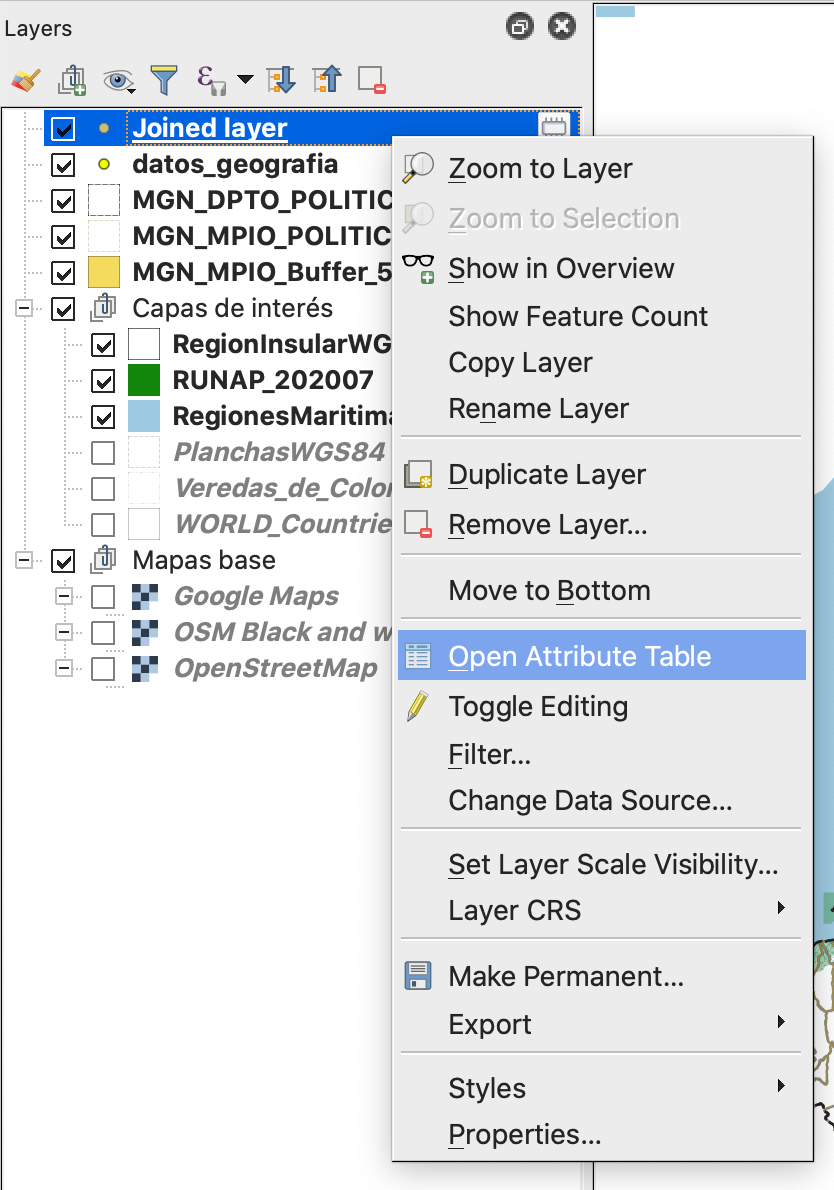
Figura 7. Acceder a la tabla de atributos de la capa resultante.
En la tabla de atributos, encontrará los datos ingresados y unas columnas adicionales. Estas corresponden a nombres y códigos de los municipios y departamentos que la capa de municipios asignó a las coordenadas ingresadas en el cruce geográfico (Fig. 8).
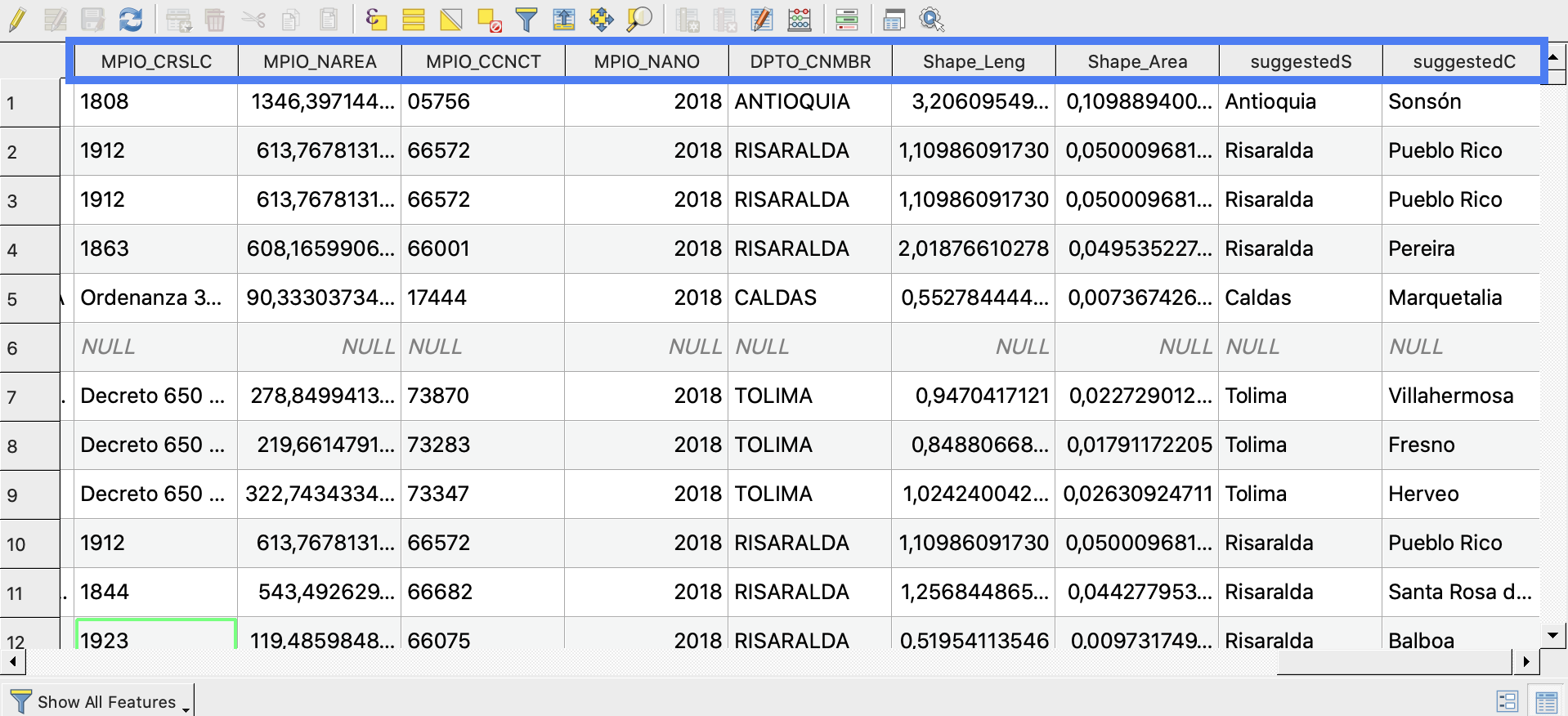
Figura 8. Detalle de la tabla de atributos de la capa resultante de la unión.
La calculadora de campos (Field Calculator) es útil para comparar los nombres sugeridos en el cruce geográfico con los que estaban documentados originalmente. Con este fin, ubíquese en la barra de herramientas de la tabla de atributos y dé clic en el icono del ábaco (Fig. 9 ).
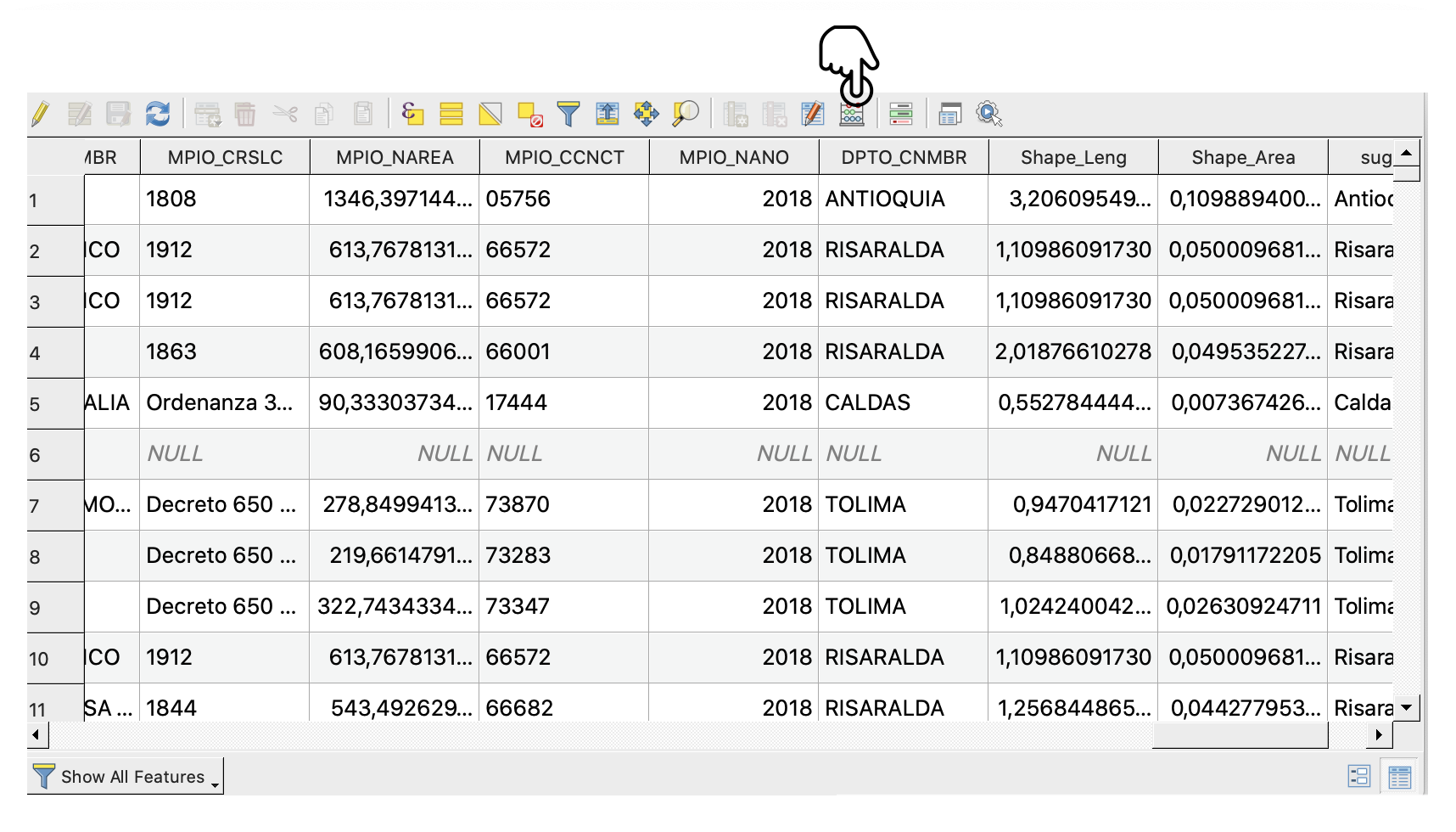
Figura 9. Selección de la calculadora de campos desde el menú de herramientas de la tabla de atributos.
Una vez en la calculadora de campos (Field Calculator), asigne countyValidation como el nombre de la columna en “Output field Name”(Fig. 10).
En el cuadro de texto correspondiente a “Expression”, digite el siguiente comando: if( "county" = "suggestedC" ,'1',if("county" is null, '','0')). Este comando condicional evalúa el elemento county y lo compara con la columna de “suggestedC”. Cuando ambas columnas coinciden, se documenta un 1 en el elemento “countyValidation”. En cambio, si la geografía superior no coincide con la coordenada, las columnas mostrarán discrepancias y se asignará un 0 en “countyValidation”.
Finalmente, haga clic en OK (Fig. 10).
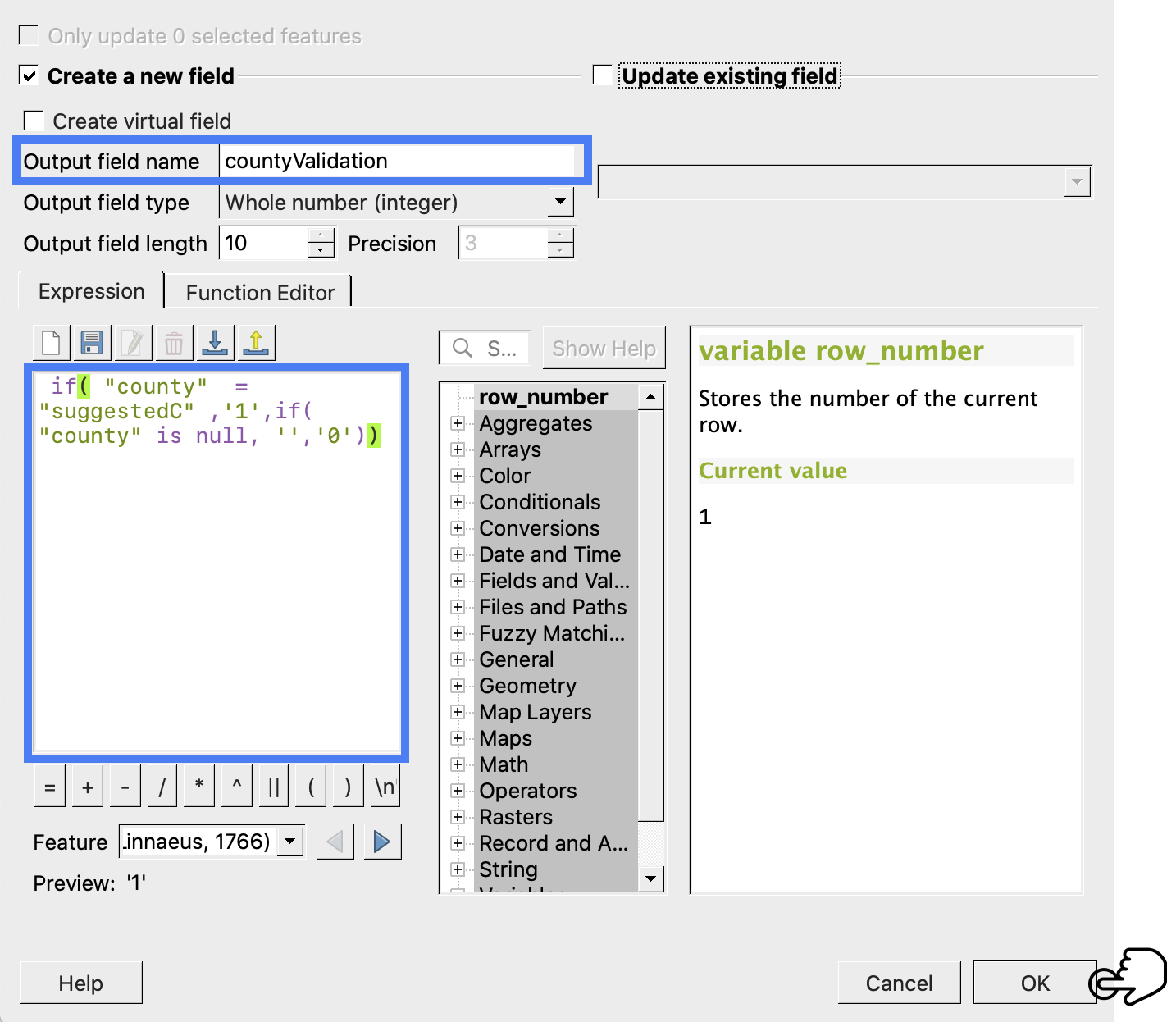
Figura 10. Documentación de la calculadora de campos para obtener un campo con la validación geográfica del municipio (0).
Al final del procedimiento anterior, podrá verá la nueva columna, “countyValidation”, con el resultado de la validación geográfica en la tabla de atributos (Fig. 11).
Interpretación de los resultados
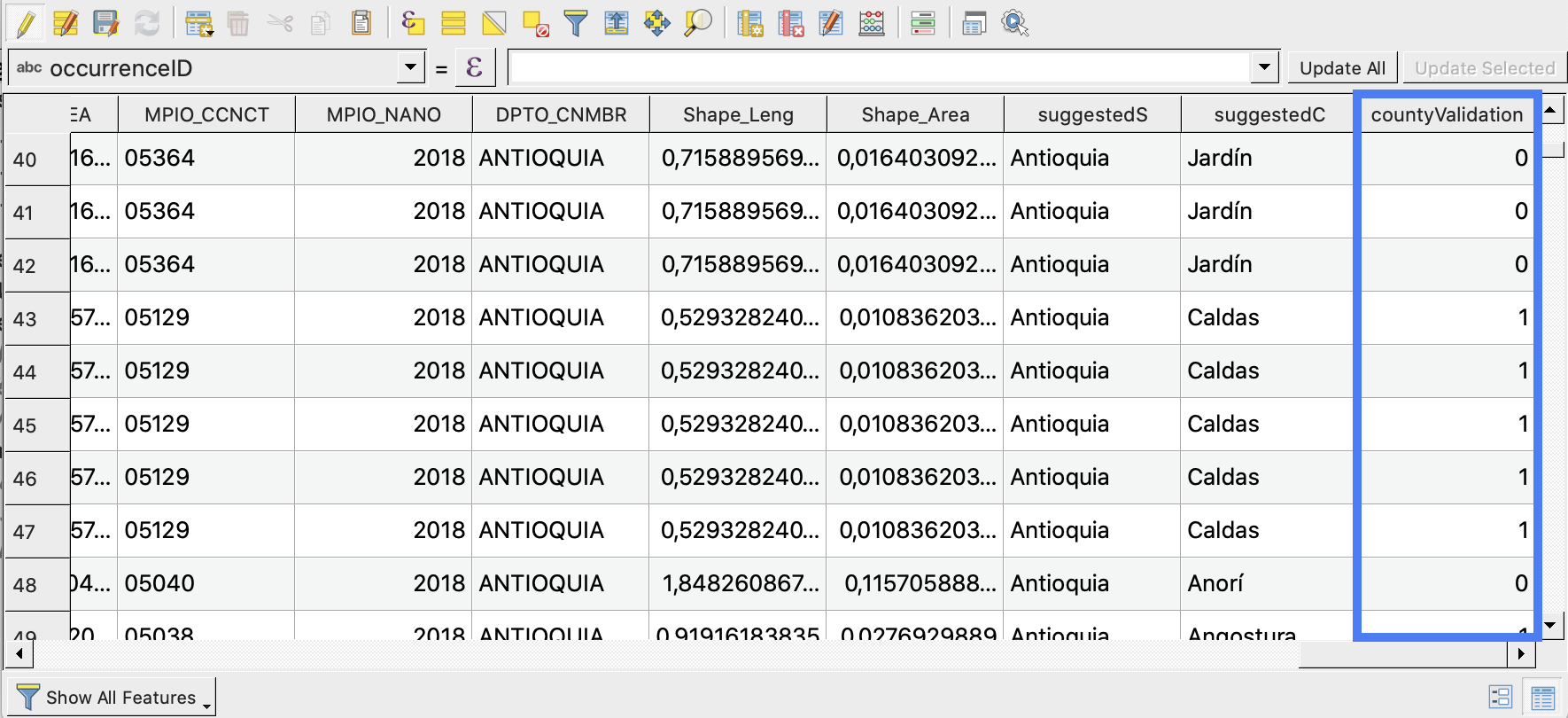
Figura 11. Verificación de resultados de la creación del campo con la validación del municipio (county).
Repita el paso 6.3. para la validación del departamento. En este caso, escriba stateProvinceValidation como nombre de la columna de validación. Después, utilice el siguiente comando (Fig. 12): if( "stateProvince" = "suggestedS" ,'1',if("stateProvince" is null, '','0')).
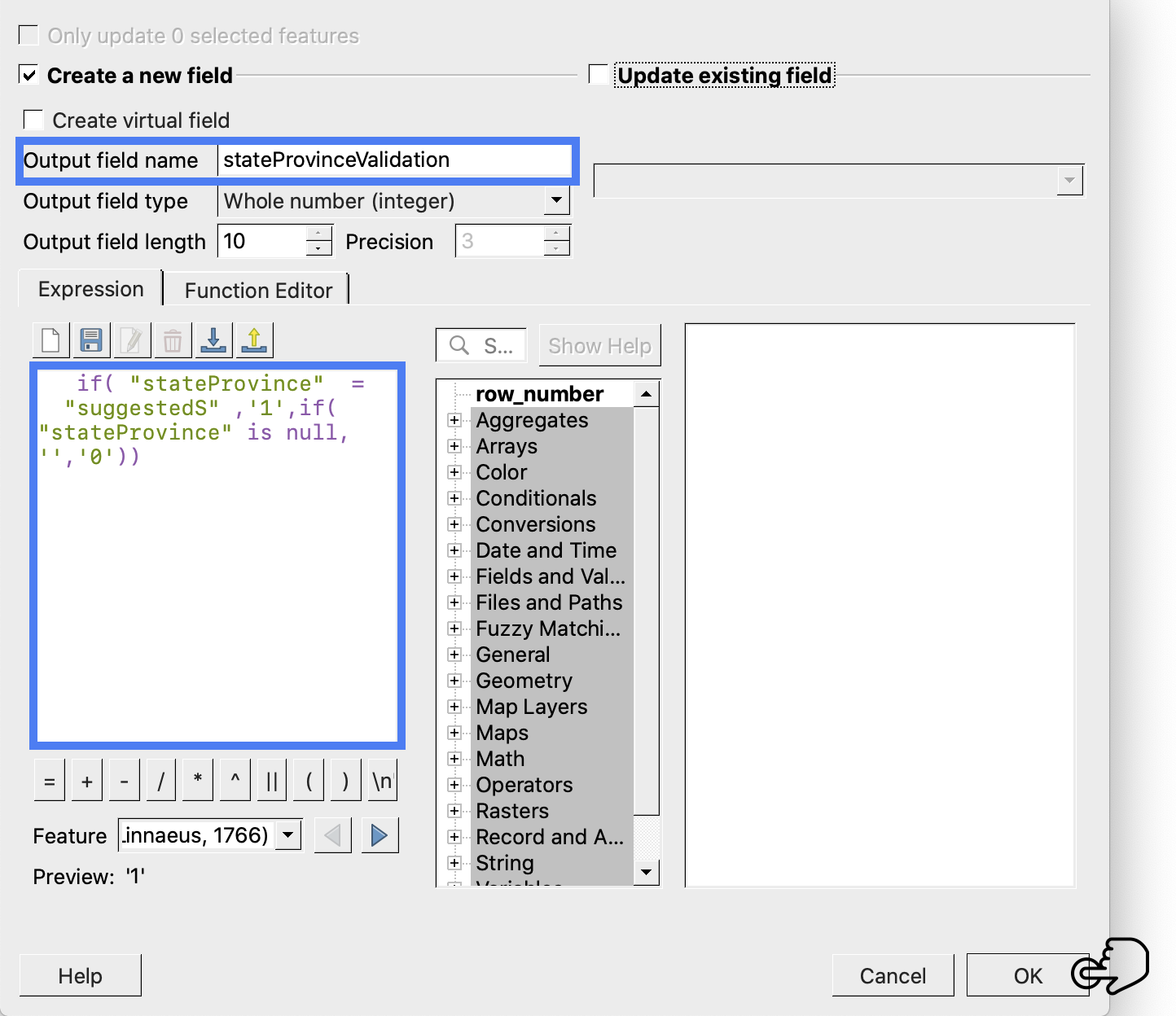
Figura 12. Documentación de la calculadora de campos para obtener una columna con la validación geográfica del departamento.
Genere un filtro para visualizar los datos cuyas coordenadas no coincidem con la geografía superior. Es decir, los que tienen 0 como resultado de la validación:
En la parte inferior de la tabla de atributos, siga la ruta Show all features > Field filter > countyValidation (Fig. 13).
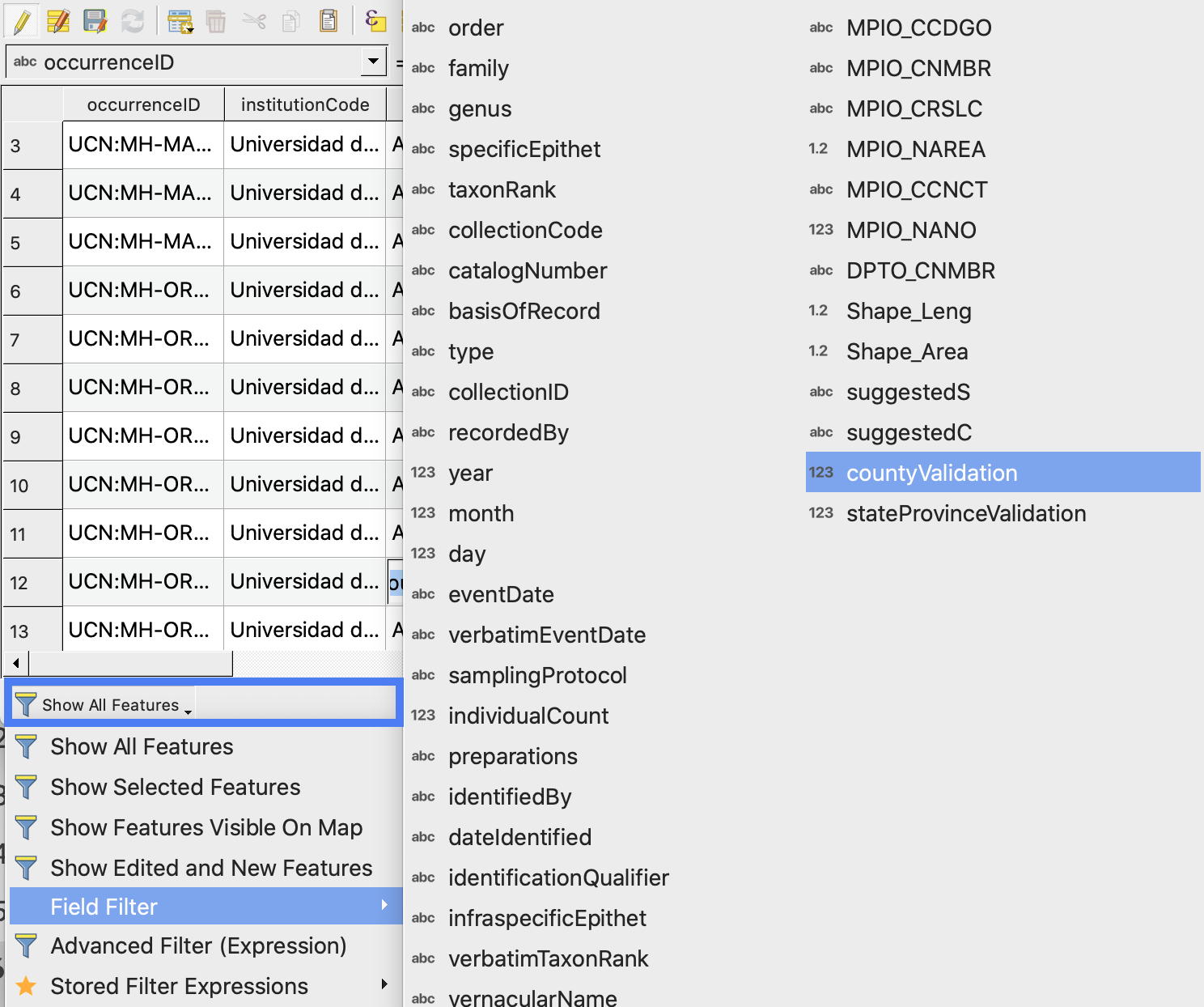
Figura 13. Filtro de campos a partir de la tabla de atributos.
Una vez que se abra un cuadro de diálogo en la parte inferior de la tabla de atributos, digite un cero (0) para filtrar los datos con inconsistencias (Fig. 14).
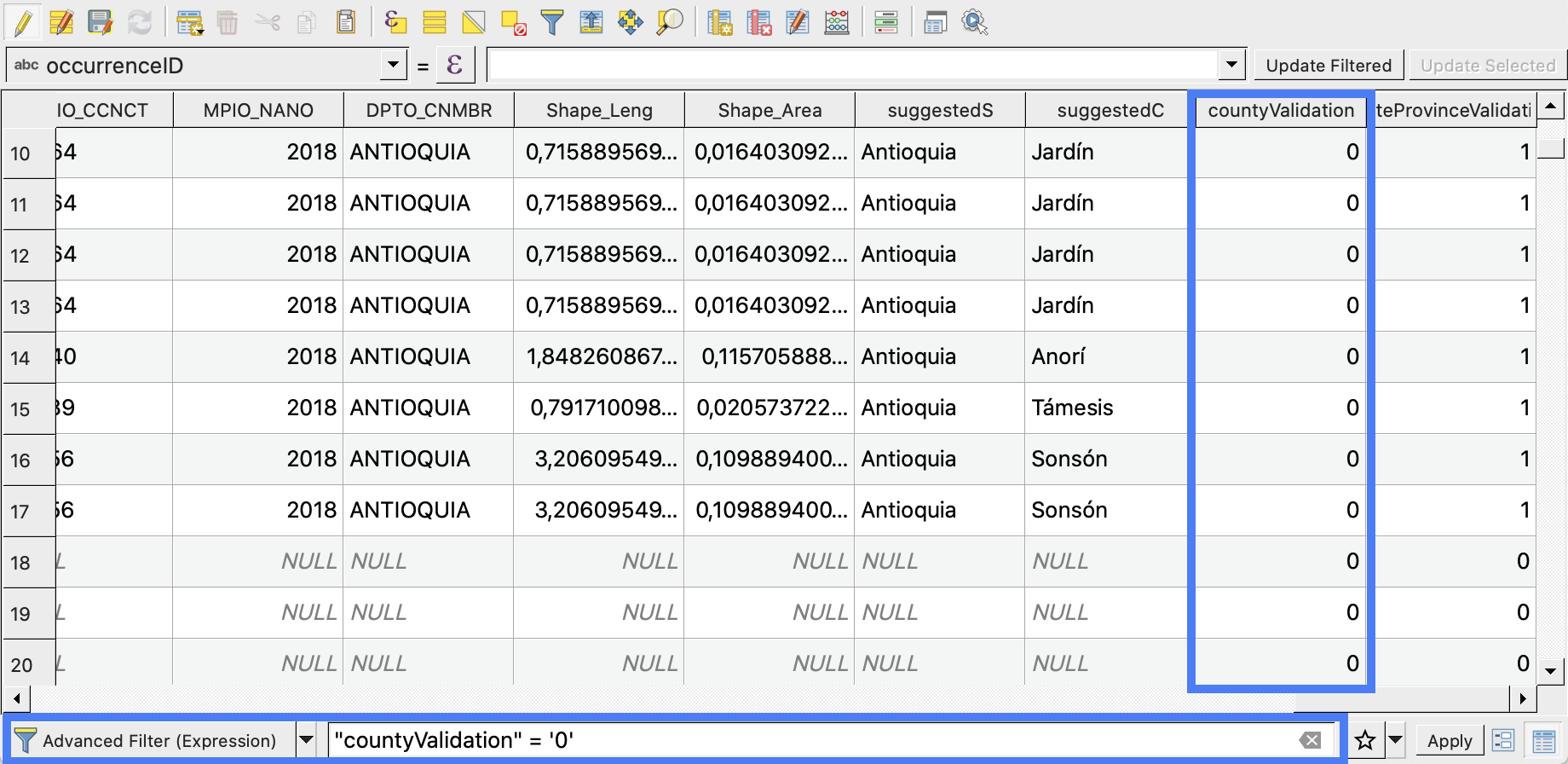
Figura 14. Filtro de campos a partir de la tabla de atributos.
En la parte superior de la tabla de atributos, verá el número de registros biológicos filtrados. Para seleccionarlos, haga clic la esquina superior izquierda de la tabla, como se muestra en la Figura 15.
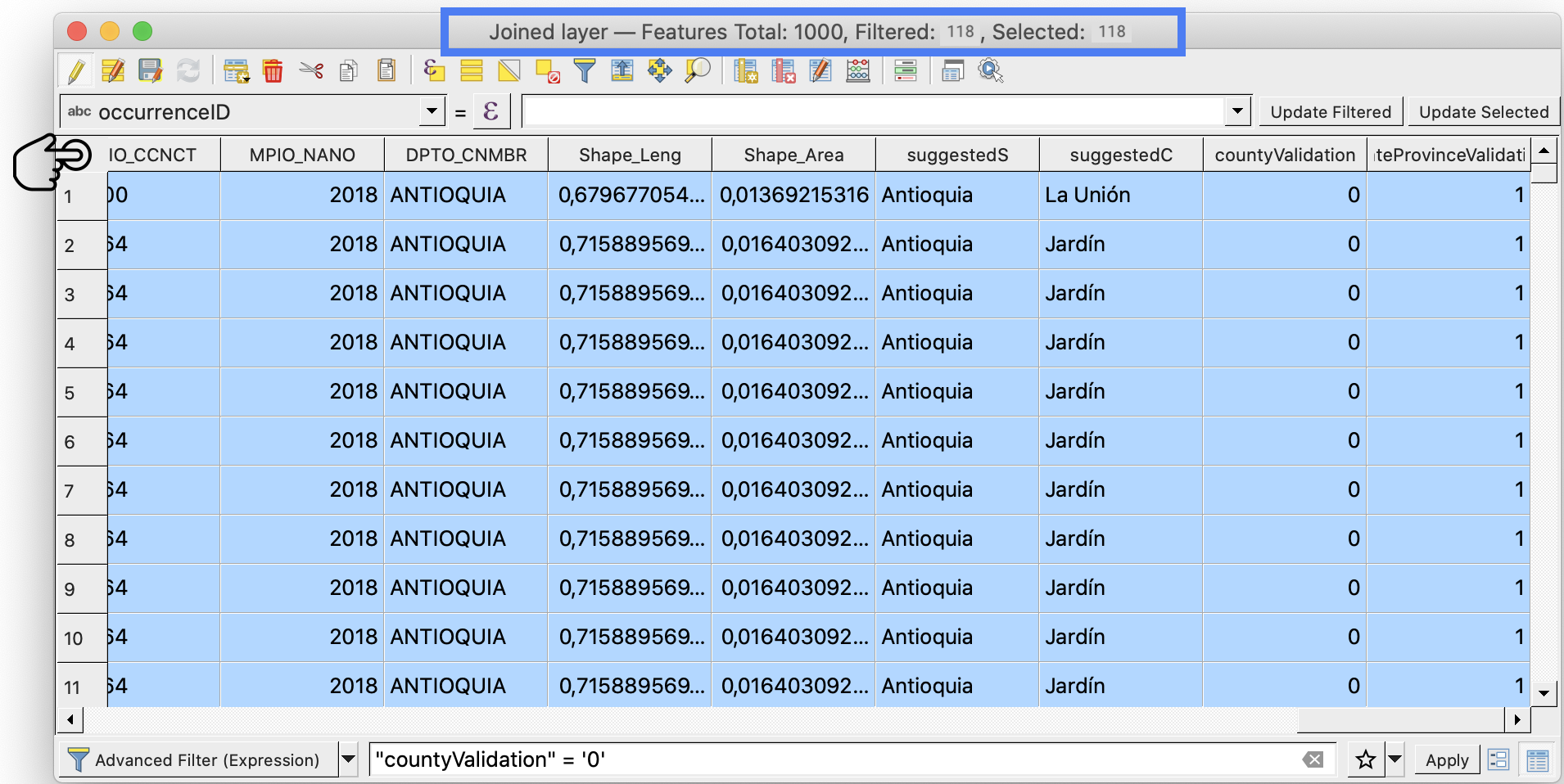
Figura 15. Selección y verificación de resultados del filtro a partir de resultados de la validación del campo countyValidation.
Al minimizar la tabla de atributos, verá los puntos con inconsistencias (con valores de 0) seleccionados en la pantalla de visualización del mapa (Fig. 16).
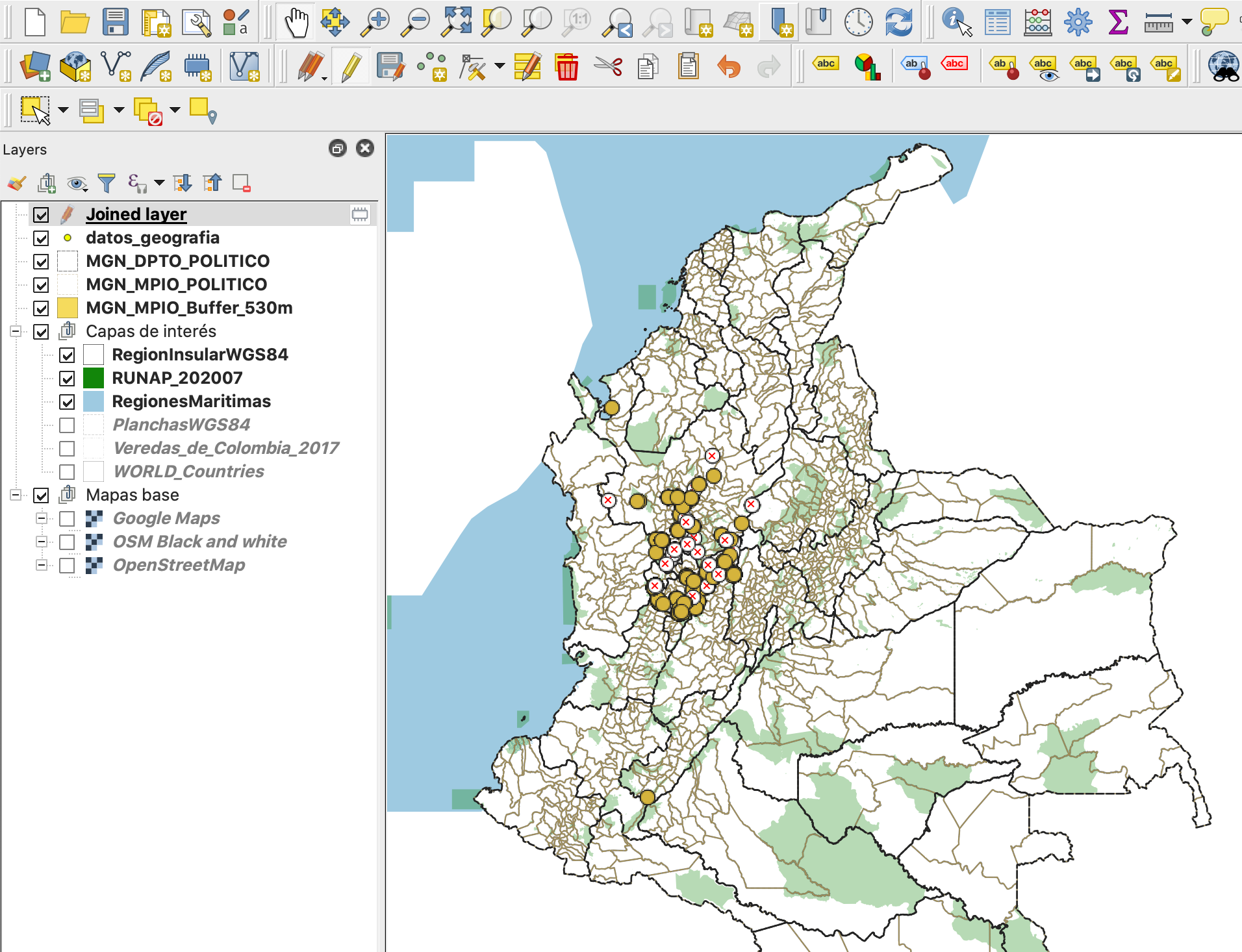
Figura 16. Visualización de los registros biológicos seleccionados (con valores de 0) cuyas coordenadas no coinciden con el municipio documentado en el elemento county (círculos blancos tachados con una “x”).
Por último, guarde el archivo de validación en su equipo:
Dé clic derecho sobre la capa resultante y siga la ruta Joined_layer > Export > Save feature as… (Fig. 17).
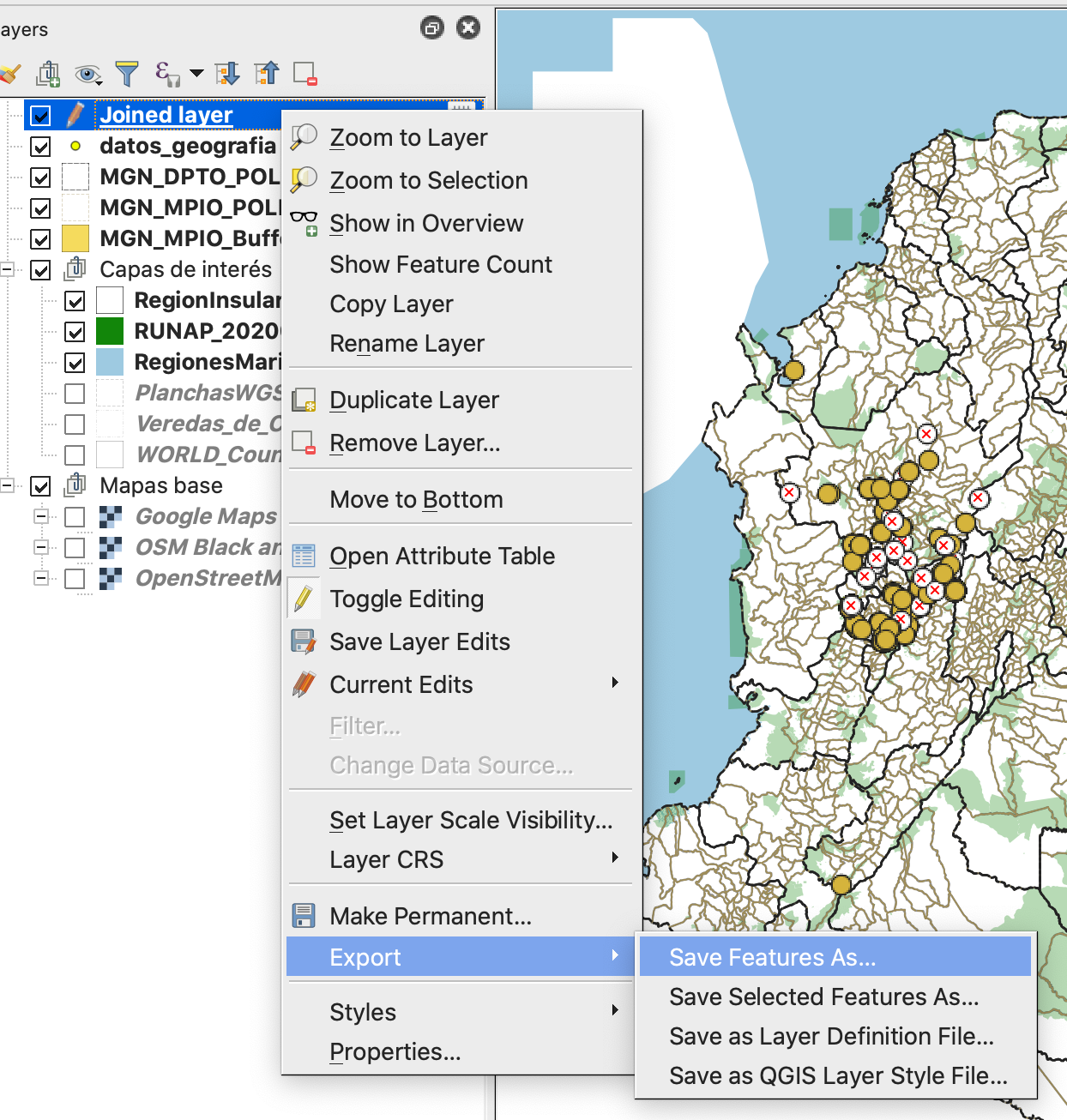
Figura 17. Opciones para exportar el resultado de la validación geográfica en formato Excel.
En la ventana emergente, seleccione el formato MS Office Open XML [XLSX]. En “File name”, ubique la carpeta donde quiere guardar el resultado y haga clic en OK (Fig. 18).
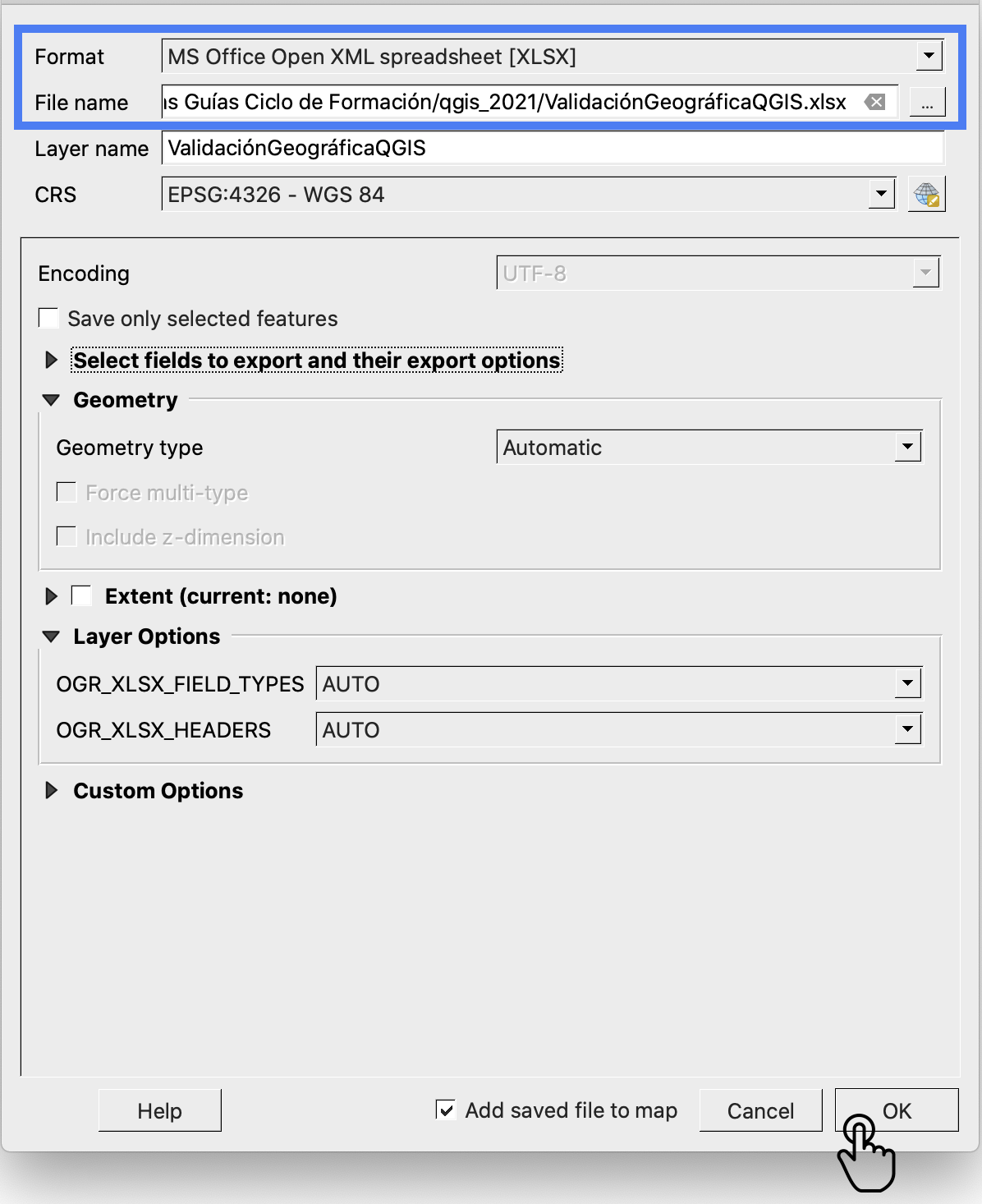
Figura 18. Documentación de ventana emergente para exportar resultados de la validación geográfica en formato Excel.
Abra el archivo excel con el resultado de la validación. Después, aplique filtros en las columnas “countyValidation” y “stateProvinceValidation”.
¿Puede identificar los errores? Uno de los problemas de calidad presentes en el cojunto de datos de prueba -y que es muy común- son los errores de tipeo en los nombres del los departamentos y municipios. Por este motivo, aunque el municipio coincida con la ubicación de la coordenada, este proceso de validación puede detectar el error de tipeo en la documentación de los elementos stateProvince y county. Por ejemplo, fíjese en el municipio Abejorrral.
Para los fines de este ejercicio, que está enfocado en validación, no es necesario corregir los errores identificados en la validación geográfica.
Compare sus resultados con el siguiente archivo, estandarizado según los pasos de esta guía, con el archivo que trabajó en el laboratorio e identifique aciertos y oportunidades de mejora. ¿Qué diferencias encontró con sus resultados?
Si tiene datos propios y desea publicarlos, intente seguir los pasos de este laboratorio para validarlos geográficamente.
¡Felicitaciones! Ha mejorado la calidad de su conjunto de datos.
Atribución y uso de los laboratorios

La licencia CC-BY permite usar, redistribuir y construir sobre estos contenidos libremente.
¡La difusión de estos laboratorios contribuirá a la publicación de más y mejores conjuntos de datos sobre biodiversidad!
Citación sugerida
Plata C., Ortíz R., Marentes E., Lozano J. (2021). Laboratorio de datos, Ciclo de formación. Consultado a través del SiB Colombia. Disponible en https://biodiversidad.co/formacion/laboratorios.
Fuentes:
Departamento Administrativo Nacional de Estadística DANE (2018). Marco Geoestadístico Nacional, Escala: No definida. Datum: _MAGNA-SIRGAS), Recuperado de: https://geoportal.dane.gov.co/servicios/descarga-y-metadatos/descarga-mgn-marco-geoestadistico-nacional/
Parques Nacionales Naturales de Colombia (2020), Límite de los Parques Nacionales Naturales de Colombia, Multiescala (1:1.000 y 1:100.000). Datum: MAGNA-SIRGAS, Recuperado de: http://mapas.parquesnacionales.gov.co/services/pnn/ows?service=WFS&version=1.0.0&request=GetFeature&typeName=pnn:runap2&maxFeatures=10000&outputFormat=SHAPE-ZIP. Fecha, 2020-07-08.
Departamento Administrativo Nacional de Estadística (DANE). Descarga Nivel de referencia de veredas. Recuperado de: https://geoportal.dane.gov.co/servicios/descarga-y-metadatos/descarga-nivel-de-referencia-de-veredas/. fecha de consulta: 2020-02-24.
Marco Geoestadístico Nacional - Guía de descarga y visualización.
Este sitio web usa cookies, algunas son técnicamente necesarias otras mejoran la experiencia de usuario. Puede rechazar las cookies no esenciales seleccionando “Rechazar”. Consulte la Política de privacidad del sitio web para obtener más información.